Lets we see in this article, how to install localhost and install WordPress in windows 7. Those who are new blogger or WordPress newbie’s and new freelancers this article is helpful to setup their own local hosting on their computer and install WordPress to develop websites/ blogs/ e-commerce shopping sites and portfolios but remember this will not visible in google its just for practice only for beginners of WordPress to develop websites or theme development or plugins development.
How to install Localhost XAMPP and WordPress in windows 7 64bit | 32bit
Localhost is useful for learning and making tutorials on the WordPress websites. Let’s follow the below step to setup local server and WordPress on your own pc (windows 7 – 64bit or 32bit)
- First download the XAMPP for Windows 7 – which contains PHP, Apache, MySQL [ Download – https://www.apachefriends.org/download.html ] the latest version2.4/PHP 7.2.4

- Download the latest version of WordPress from WordPress.org


- Now open the XAMPP and click to run


- Click next

- If you need all thing you can go through or only for WordPress, select only Apache, MySQL, PHP, phpMyAdmin.

- Click next

- Click where you want to install (destination folder) and click next

- Uncheck the option and click next

- It will take several minutes to install it


- Click finish
- Now XAMPP control panel will open, click to start the Apache and MySQL modules


- If windows firewalls open click to allow access

- Now open your browser and search URL: localhost

- Now extract your downloaded WordPress zip file
- Cut and paste the WordPress folder in the location : C:\xampp\htdocs
- Search on browser: localhost/WordPress/wp-admin


- Click continue and next. Now here you have to setup the database for your website
- To setup the database goto URL: localhost/phpmyadmin/

- Now to create a new database click New on the left menu and give the new database name -> for collation select utf8_general_ci -> click create.



- To create user click user account under created database fill the details (user_name & password)
- Now go to URL: localhost/wordpress/



- Set to enter the database name, username, password, and directory

- The successful installation shows run install
- Click run install and enter the site title, username, and password for WordPress login credentials

- Click login
- Now enter your username and password which you created for WordPress login
- Finally, WordPress installed and final look of backend dashboard

- Enjoy the practices for WordPress web development
if anyone hasn’t installed or faced any error please comment on below to get a solution for a problem
In the next lesson, we create WordPress Theme Development required folders and required template files to install the basic theme in WordPress Panel.

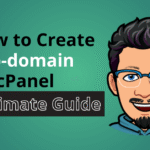
Informative blog, Thank you for sharing.
I am searching on google how to install WordPress on localhost and I find your post. And after reading your article, hopefully, now we can install WordPress easily. Thank you!